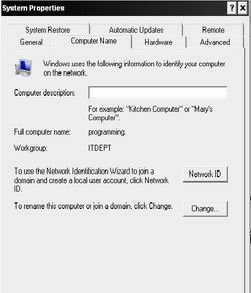1. PStart untuk menjalankan aplikasi portable dengan cepat dari flashdisk

Download PStart
2. OpenOffice adlah freeware yang kompatibel dengan Microsoft Office.
Download OpenOffice
3. VLC Media Player Portable adalah media player yang dapat menjalankan berbagai format audio dan video
Download VLC Media Player Portable
4. Audacity untuk merekam dan mengedit audio.
Download Audacity
5. Cool Player Portable merupakan audio player yang memiliki tampilan menawan seperti Winamp.
Download Cool Player
6. CDBurner XP - aplikasi untuk burn CD, DVD, termasuk Blu-Ray dan HD-DVD. Bisa digunakan di Windows Vista, 2000, 2003 Server, dan XP. Download
7. GIMP adalah freeware untuk pengganti Photoshop.
Download GIMP
8. Greenshot adalah open source software untuk mengambil screenshot yang mendukung berbagai format gambar dan memiliki fitur editing. Download
9. Internet Download Manager Portable
- IDM 5.18 ( IDWS )
- IDM_Portable_5.17.4.exe ( mediafire )
- Portable IDM v5.15.rar ( mediafire )
- IDM 5.12 rar ( mediafire )
10. FireFox Portable
Download FireFox
11. Opera@USB
zip : download
exe : download
12. ClamWin adalah anti virus untuk Windows.

download ClamWin
13. 7Zip - untuk mengompresi file, mendukung berbagai format populer seperti as zip, rar, gzip, tar dan banyak lagi.. download
14. Recuva - untuk mendapatkan kembali file yang telah dihapus termasuk file yang sudah dikosongkan dari Recycle bin. download
untuk selengkapnya kunjungi portableApps.com yang merupakan salah satu dari situs yang menyediakan aplikasi portable.